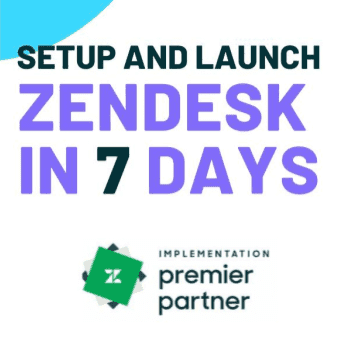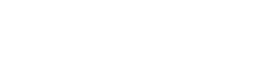The Only Zendesk Setup Guide You’ll Need — Updated For 2024
Quite a bold claim, you might be thinking! Well, we honestly believe our Zendesk Setup guide is the go-to comprehensive resource that tells you everything you need to do to get a fully functional Zendesk installation up and running with the minimum of hassle.
Adelante
Aug 13, 2024
Quite a bold claim, you might be thinking! Well, we honestly believe our Zendesk Setup guide is the go-to comprehensive resource that tells you everything you need to do to get a fully functional Zendesk installation up and running with the minimum of hassle. And with the recent addition of Zendesk’s built-in AI features, there’s even more opportunity for automation—as long as you get your setup right from day one.
Why? Because we’re a Zendesk Premier Implementation Partner, and it’s based directly on the checklist that we use for our own Zendesk Express setup service.
So if you’re committed to setting up Zendesk yourself, feel free to use our process.
1. Configure the general Zendesk setup
Getting your Zendesk account set up correctly helps make your support operations run smoother.
This includes basic stuff like preferred languages, time zone, date format, etc, as well as important choices such as defining the login process and choosing the type of user authentication to use.
Here’s what we recommend you set up when you’re just getting started:
Activate email attachments
Activate Tagging
Activate empty views
Activate Rich Text
Assign tickets upon solve
Activate followers&CCs
Allow agents to change the requester
Activate agent workspace
Disable Welcome emails
Activate end user phone validation
Activate CSAT
Activate On Hold Status
Set two priority levels vs four.
Switch messaging conversations to Email- manual setup
We’d always advise that with your security setting, you err on the side of caution — starting with the highest level is the safest choice, as you can always adjust this later if necessary.
2. Create agent accounts in Zendesk
Next in the Zendesk setup process you’ll need to set up accounts for each of your customer service agents, so they can log in and work with the platform, and so you can track which user has performed which action.
We’ve seen some companies try to get away with using a single account for multiple members of staff, but it’s honestly not worth it — it’s confusing from a customer perspective, and it means that you don’t have a clear audit trail as a manager.
You can use your employees’ real names and company emails to create the accounts — then you can set aliases if you don’t want their full names to be visible to customers.
3. Create groups
Once your agents have their own accounts, you can now start grouping these in a way that matches the structure of your company. For example, creating separate groups for “internal support”, “sales support” and “post-sales support”, or creating groups for first, second, and third line operatives.
An individual agent can be part of more than one group, and you can create as many groups as you need in order to pull together employees with similar responsibilities.
Defining agent groups correctly from the start of the Zendesk setup process helps ensure that incoming tickets are always assigned to the appropriate agents — which is a more efficient way to work and better for the customer experience.
4. Connect your email addresses
In order for customer inquiries to be routed correctly to Zendesk, you’ll need to connect up your support email address (you may have more than one). If you’re using Gmail this can be done in as little as a couple of minutes, but otherwise, all you need to do is set up as many support emails in Zendesk as you need, and then forward your company support emails to those addresses.
So if you currently use support@yourdomain.com and sales-support@yourdomain.com you can forward the first one to your default Zendesk email address (which will look like support@yourcompany.zendesk.com) and then create a new Zendesk address (e.g. sales-support@yourcompany.zendesk.com) to forward the second one to. This step can be a little time-consuming if you have numerous email addresses, but it’s important to get it right.
See this video guide for detailed step-by-step instructions on how to connect your inbound and outbound email to your new Zendesk setup:

Quick tip: If you’re using Outlook 365, make sure that your administrator allows forwarding emails to external organizations (Zendesk in this case) for the email forwarding to work properly.
5. Configure DNS settings
Once you have your inbound emails working correctly, you’ll need to ensure your DNS settings are correctly configured to ensure your outgoing emails from Zendesk get sent from your own branded domain, so there’s no confusion for the customer.
To do this you’ll just need to add a few records to your domain management system during the Zendesk setup process (e.g. 123Reg or GoDaddy). The records you’ll need to add are 1 x SPF record, 4 x CNAME records, and 1 x TXT record. You’ll find details of the records to add on the Zendesk support site here: Allowing Zendesk to send email on behalf of your email domain — it should only be a 5-minute job to make the necessary changes.
6. Set up SLA policies
You can set SLAs (service level agreements) during Zendesk setup to define the maximum time it’s acceptable for your customers to wait for a response. You do this by adding a duration against each element of the resolution process, for example, the maximum time until the first response to an inbound ticket, the maximum wait time for an update, the maximum time an agent should spend working on a ticket, and so forth.
You can set different SLAs for different priority categories. For example, the target first response time for a high-priority ticket will usually be shorter than for a low-priority ticket.
SLAs help you to track the effectiveness of your support team, and monitor the customer experience. You can automatically reprioritize tickets that are close to running over their SLA to ensure they are dealt with in time.
7. Set your business hours
You’ll also need to define your business hours, ensuring that you have selected the correct timezone. This not only allows customers to see when your support team will be available but also can have an impact on SLA.
The Zendesk setup dialogs allow you to define SLAs as either “business hours” or “calendar hours”. For example, let’s say your business hours are 09:00 to 17:00. You have a first response SLA of 2 hours. A new ticket comes in at 16:00. If your SLA is set to “business hours” then the first response is due by 10:00 the following day. But if your SLA is set to calendar hours, then that response would be due by 18:00 the same day.
You may wish to use business hours for lower priority tickets, which can wait a day or more without issue, and calendar hours for urgent tickets, which will most likely need to be solved the same day, even if this requires out-of-hours support.
8. Set up views
Views allow you to quickly and easily group together multiple tickets on a single screen based on one or more criteria. For example, you can set up agent views so that each member of your team has an at-a-glance view of all the tickets assigned to them in a single click. Or you can set views for tickets close to their SLA limit, so you can reassign if needed.
You can use multiple attributes within the same view, so you could have a single view that shows all tickets assigned to agent A, grouped by priority level, and then sorted by date.
Here are the views we normally recommend adding when you’re just starting out with your Zendesk setup:
My Open Tickets
My Pending Tickets
My On-Hold Tickets
My Unsolved Tickets
My Solved Tickets
My Tasks
My Solved Tasks
My Phone Calls
Unsolved Tickets In My Groups
All Unsolved Tickets
All Closed & Solved Tickets
Check out our video guide to setting up your views:

9. Customize your email templates
You can edit the email templates Zendesk uses to reflect your brand identity and make it easier for customers to recognize who the email is from. Add your company logo, select the appropriate typeface and font and customize the footer message to match your brand.
For a more personal touch, you can configure your Zendesk setup to add your support agents’ profile pictures to outgoing messages (or use custom avatars if you don’t want to share photographs of your agents).
10. Activate CSAT surveys during Zendesk setup
If you’re using the Professional (or higher) Zendesk plan, then you have the option to enable CSAT (customer satisfaction) surveys, which are a really useful tool for gathering customer feedback — both qualitative (comments) and quantitative (ratings) — after each interaction with your support desk.
You can use the data collected to track your customer support agents’ performance over time and compare how different agents handle different types of tickets. This allows you to create a more effective team structure by assigning inbound tickets to those agents best equipped to deal with them.
There’s also an option to ask a follow-up question if a customer leaves a bad rating, which you can configure as a multiple choice list, or free text answer. This is an extremely valuable feature for identifying the root cause of issues and improving the overall customer experience.
11. Create categories for ticket classifications
Creating ticket categories allows you to manage and route tickets more efficiently, and enables the use of automated workflows to assign new tickets to the correct agent groups.
During Zendesk setup you can define your own categories and subcategories, so you can match the types of issues your customers experience. To give a very simple example, you might have separate categories for “Products”, “Accounts”, “Orders”, “Refunds”, and “Payments”, and then within each of these, add subcategories for the most common types of ticket. So, within “Orders” you might add options for “place order”, “check order”, “cancel order”, “change order”, etc.
Once you have the categories set up, you can use them to automatically route tickets to the correct agent group, so for example, all tickets in the category “Refunds” go to the accounts team.
Here’s a video to help you with configuring ticket fields:

12. Connect communications channels like Instagram, WhatsApp, Facebook Messenger, Messaging, Talk (including IVR), and SMS.
To handle inbound tickets from multiple different communications channels, you’ll need to ensure that you’ve connected up your social media accounts, as well as SMS and voice.
Zendesk Talk allows you to link up your inbound phone lines quickly and easily by porting your existing customer service number to Zendesk. You can also set up Zendesk Chat for text-based support.
On the social side, Zendesk integrates readily with Facebook and Twitter — but you can add other channels such as WhatsApp and Instagram fairly easily by using third-party plugins. You’ll find more information on Zendesk setup for dsifferent networks here – check out those videos on how to connect your channels:
Instagram: https://support.zendesk.com/hc/en-us/articles/4408835013018-Enabling-and-using-Instagram-Direct
13. Set up Zendesk AI
With AI now available natively within Zendesk, you can automate more processes than ever before. Zendesk has two tiers of AI features — those included in the standalone product or Suite plans, and some more powerful ones that require the Advanced AI add-on to be installed.
If you’re using a Suite plan, here’s how to fully take advantage of the AI features available (with links to useful support articles to help you get set up).
Set up conversation bots for your web and mobile channels to enable complex, automated and conversational interactions with customers — including generative responses and custom personas.
Implement autoreplies with articles which allow Zendesk to automatically respond to customer email requests with recommendations for specific support articles that may help resolve their issue.
On the employee side, you can help your agents be more productive by setting up suggested macros as well as giving them easy access to relevant information from your knowledge base, forums or the wider web with knowledge in the context panel. To ensure your knowledge base is up to date with the topics that your customers care about, you can use content cues to suggest new topics based on AI analysis of your inbound tickets for common questions and keywords — plus automated reviews of your best (and worst) performing knowledge base articles.
If you’ve installed the Advanced AI add-on, then you have even more options available. We suggest you get started with the following features:
By analyzing factors like customer intent, sentiment, and language, intelligent triage ensures that each ticket is assigned to the right agent or team, with the right priority level. With generative AI for agents, your team can input a prompt or question and the AI will generate a detailed, context-aware response that can be easily edited and personalized before sending. This can significantly reduce the time agents spend composing responses, while still ensuring a high level of quality and accuracy. Plus, macro suggestions for admins make it easy to create and maintain a library of reusable actions based on real-world usage patterns.
If you’re offering phone support, generative AI for voice can transcribe and summarize your Zendesk Talk calls based on your recordings — including translating the summary into the agent’s preferred language.
And finally…
If you’re in the process of getting to grips with your Zendesk setup and you need some support, as a Premier Implementation Partner we’re happy to help. Check out our Zendesk Express setup service if you’re new to the platform, or for more advanced features, see the Zendesk Reignite page.
Want to get our full game plan for a Zendesk Setup? Access it here.